DNS Server is not responding [Error] is a most common error in the Windows PC. Are you not able to connect your and found this error, don’t worry here you will find the easiest way to solve this DNS Server is
Read more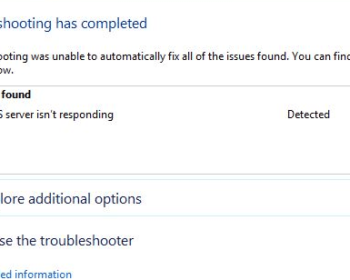
Best Laptop, Mobile Phones, Tablets, Smart LED TV, DSLR Cameras, Bluetooth Speaker, Home Theatre, Router, Travel, Telecom Info, Wordpress, Hosting, Blog
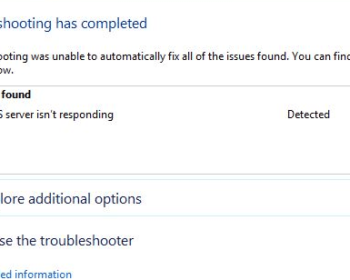
DNS Server is not responding [Error] is a most common error in the Windows PC. Are you not able to connect your and found this error, don’t worry here you will find the easiest way to solve this DNS Server is
Read more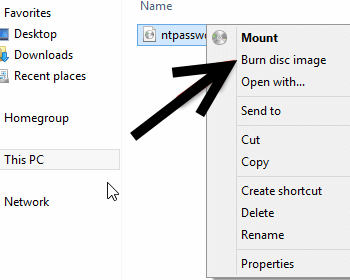
Windows 7 password reset, this windows password recovery tool working fine for windows 7, 8 & 8.1 etc. You forget Password and you can’t log on into Windows Administration. don’t work we have some options, now we are going to
Read more